Poniżej znajdują się zrzuty ekranów z pierwszego uruchomienia i konfiguracji Psi. Czytając opisy od pierwszego do ostatniego nauczysz się jak dodawać nowe osoby do swojej listy kontaktów oraz jak konfigurować transporty do innych sieci.
Powrót do Jabber FAQ
Skok do strony domowej komunikatora PSI
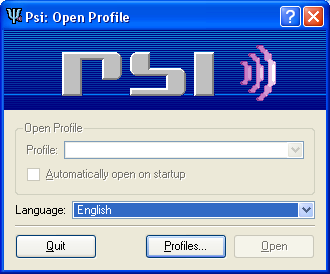
Podczas pierwszego startu programu, musimy stworzyć sobie profil - czyli zestaw
ustawień dla programu. Podczas pracy można przełączać się między wieloma profilami.
Różne profile pomagają nam kiedy z jednego komputera korzysta wiele osób, albo
kiedy chcemy rozdzielić sobie kilka własnych kont Jabberowych. Aby utworzyć
pierwszy profil należy kliknąć przycisk Profiles....
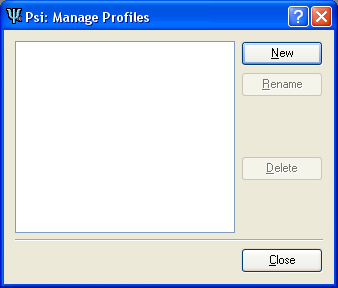
Tutaj wypisane zostaną wszytskie utworzone profile, aby utworzyć pierwszy profil,
jak i każdy następny, należy nacisnąć przycisk New.
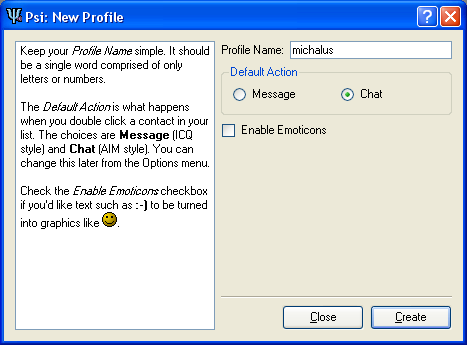
Określamy tutaj nazwę profilu, jest to wiadomość tylko dla nas - tak aby potem
można było je rozróżnić. Należy ją wpisać w Profile Name, następnie
określić podstawową akcje, wykonaną podczas kliknięcia na kontakt - czy zostanie
otworzone okienko rozmowy Chat, czy zostanie posłana pojedyńcza
wiadomość Message. Zaznaczamy także czy Psi ma zamieniać wszelkie
kombinacje takie jak :-) na graficzne emoticony. Wszystkie ustawienia
można zmienić później. Na koniec klikamy przycisk Create.
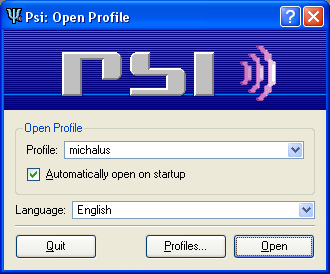
Kiedy już stworzymy profil, wybieramy go z pola combo-box, jeżeli chcemy aby
okienko wyboru otwierało nam się za każdym razem odhaczamy Automatically
open on startup, jeżeli dysponujemy odpowiednią wersją programu możemy
tutaj także zmienić wersje językową w polu combo-box Language. Na koniec otwieramy
profil przyciskiem Open.
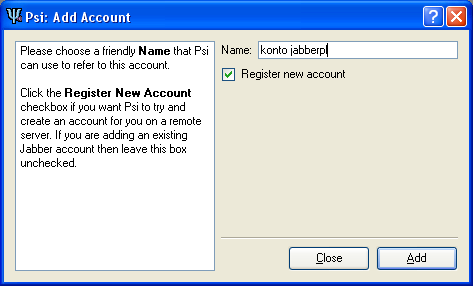
Teraz przechodzimy do właściwej koniguracji kont. Ponieważ w każdym profilu
możemy mieć skonfigurowanych kilka kont, znów nazywamy je tak aby w przyszłości
można było je od siebie łatwo odróżnić. Nazwę wpisujemy w polu Name,
zaznaczamy także pole Register new account - w celu utworzenia nowego konta
na serwerze. Jeżeli mamy już takie to oczywiście zostawiamy pole puste i wpisujemy
jego konfiguracje w następnym kroku. Na koniec naciskamy przycisk Add.
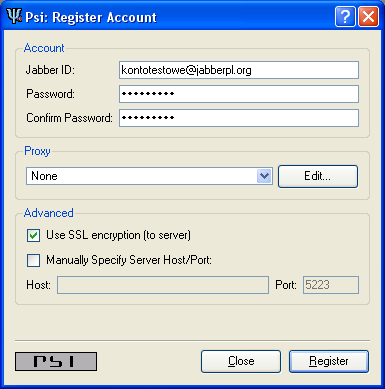
W polu Jabber ID wpisujemy jakie konto chcemy stworzyć. Konta podawane są w
formacie identyfikator na danym serwerze. Jeżeli wybierasz serwer jabberpl.org
oraz identyfikator kontotestowe to wpisujemy Jabber ID tak jak na obrazku kontotestowe@jabberpl.org.
Dodatkowo wpisujemy swoje hasło. Warto zaznaczyć szyfrowanie połączenia pomiędzy
naszym komputerem a serwerem Use SSL encryption (to server). Na koniec potwierdzamy
wszystko przyciskiem Register.
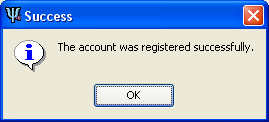
Jeżeli wszytsko się udało otrzymamy taki komunikat. Jeżeli się nie udało to możliwe że dany identyfikator jest już na tym serwerze zajęty, albo wpisaliśmy źle hasło.
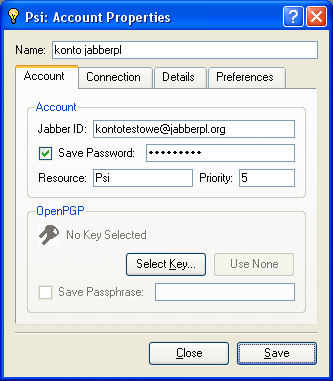
Tutaj ustawiamy szczegóły dotyczące konfiguracji konta. W polu Name
mamy naszą przyjazną nazwe konta, ponieżej wpisany wcześniej Jabber ID, oraz
hasło. Warto określić nazwe w polu Rescource oraz priorytet w polu
Priority. Konto może być uruchomione na różnych komputerach. Wiadomości
dochodzą wtedy do komputera gdzie ustawiony jest najwyższy priorytet. Przez
nazwanie Rescource czyli zasobu, pozwalamy zobaczyć innym gdzie
jesteśmy. Można przykładowo wpisać Dom, a priorytet zostawić tak
jak jest. Wtedy podczas konfigurowania komunikatora w pracy, wpiszemy jako Rescource
przykładowo Praca, dodatkowo ustawiając wyższy priorytet połączenia.
Podczas takiego ustawienia, nawet wtedy kiedy nasz domowy komputer jest ciągle
włączony, a nasz Psi zalogowany, połączenie z pracy zostanie dołączone jako
drugie, bez rozłączania naszego domowego połączenia, i wszelkie wiadomości na
czas aktywnego połączenia z pracą będą trafiac do pracy.
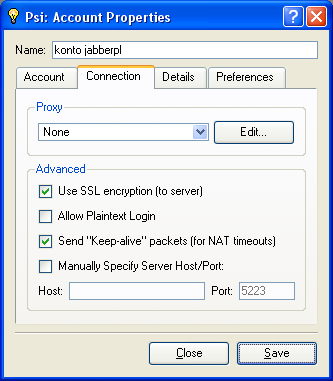
Dalsze opcje dotyczące połączenia. Jeżeli się nie znamy to warto ustawić to co jest na powyższym screenie. Dodatkowo należy zwrócić czy nie powinniśmy ustawić Proxy - jeżeli taki mamy.
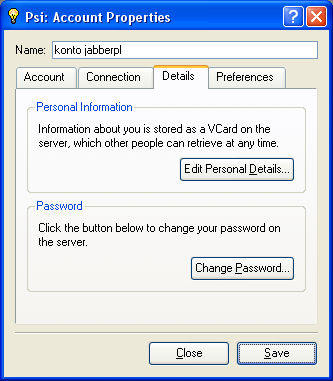
Tutaj można zmienić hasło, przyciskiem Change Password, oraz co pokazane jest
szczegółowo ponieżej wpisać to co inni użytkownicy będą widzieć jako dane o
nas. Aby wpisać dane teraz należy nacisnąć Edit Personal Details....
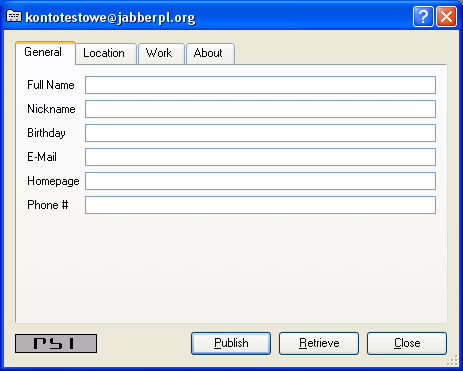
W tym oknie wpisujemy te dane, które inni użytkownicy będą mogli zobaczyć jako nasz opis.
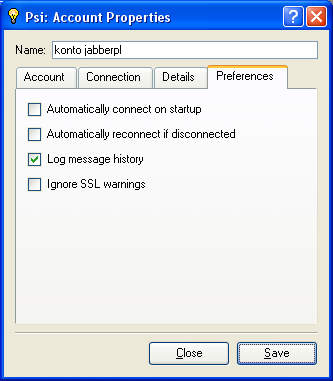
Ostatnia zakładka ustawień konta, w której możemy ustalić czy po włączeniu
Psi ma on automatycznie się zalogować i połączyć z serwerem Automatically
connect on startup. Następnie czy po zerwaniu połączenia z serwerem ma
on automatycznie próbować nawiązać ponownie połączenie Automatically reconnect
if disconnected. Czy dla tego konta ma być zapisywana historia Log
message history. Na koniec Ignore SSL warnings podczas gdy
łączymy się z serwerem z zaznaczoną opcją szyfrowania SSL, a nie posiadamy w
katalogu /certs odpowiedniego certyfikatu. Jak ściągnąć certyfikat
opisane jest tutaj.
Sens ostrzegania przed nieposiadaniem certyfikatu ma zabezpieczyć nas przed
połączeniem do fałszywego serwera i wyłudzenia od nas poufnych danych takich
jak na przykład hasło. (zobacz spoofing)
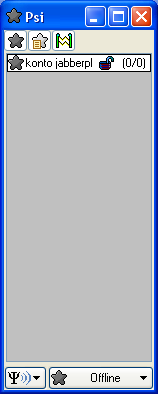
Po skonfigurowaniu wszystkiego Psi uruchomi nam się i będzie wyglądało podobnie
do powyższego obrazka. Widać że mamy skonfigurowane jedno konto - symbolizuje
to biała belka z przyjazną nazwą naszego konta, którą wpisaliśmy w opcjach.
Dodatkowo widać, że nie jesteśmy podłączeni do serwera - szara gwiazdka. Aby
podłączyć się do serwera należy wybrać z dolnego menu, klikając na Offline i
zmienić je z listy na Online.
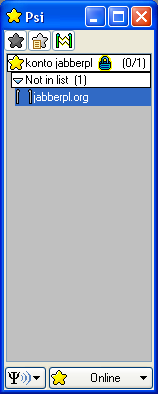
Po podłączeniu do serwera, co symbolizuje żółta gwiazdka, na naszej liście, jeżeli zarejestrowaliśmy się na serwerze jabberpl.org, powinno pojawić się migające czerwoną gwiazdką zdarzenie. Wszelkie wiadomości, które do nas dochodzą otwieramy klikając na nie dwukrotnie. Tutaj otrzymaliśmy wiadomość systemową od serwera. Nie jest to regułą, ale zazwyczaj po stworzeniu nowego konta jest do nas wysyłana taka powitalna wiadomość. Jak widać poniżej zawarte są tam podstawowe informacje o serwerze.
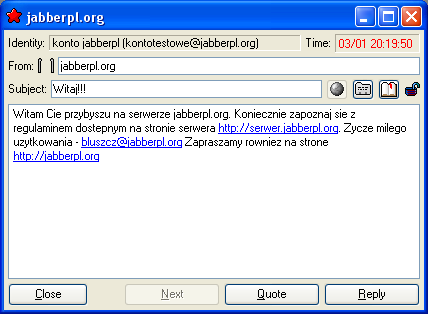
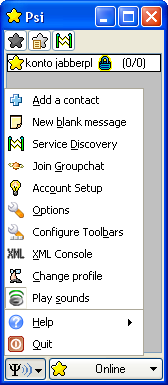
Aby dodać użytkownika, należy kliknąć na znaczek Psi na dole, a z rozwijanego
menu wybrać Add a contact. Przejdziemy wtedy od razu do takiego
okienka. Samo dodawanie użytkowników jest proste. Jednak żeby dodać użytkownika
z innej sieci, dla przykładu niech bedzie to sieć GG, należy najpierw zarejestrować
odpowiedni transport. Ponieważ narazie nie wiemy jakie transporty są zarejestrowane
na naszym przykładowym serwerze jabberpl.org, musimy z głównego menu wybrać
Service Discovery.
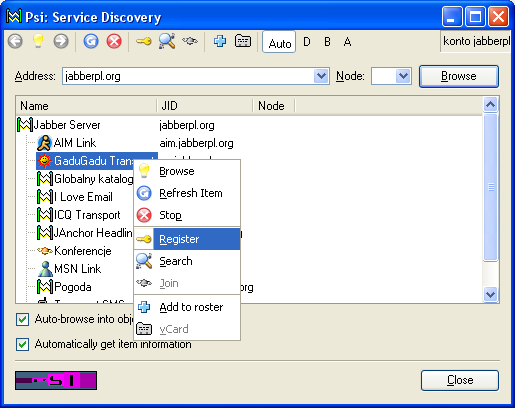
Psi pokaże nam co oferuje nam serwer, na którym aktualnie mamy zarejestrowane
konto. Na powyższym screenie widać różne transporty do komunikacji z innymi
sieciami: AIM Link, GaduGadu Transport czy MSN Link. Oraz inne usługi takie
jak Pogoda, Konferencje czy Globalny katalog. Ponieważ chcemy zarejestrować
się w transporcie GG, wybieramy go z listy, prawym kliknięciem rozwijamy menu
i wybieramy Register. W przyszłości gdy będziemy chcieli poszukać użytkownika
GG, także tutaj wybierzemy Search.
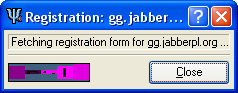
Gdy GG nie zaliczyło kolejnego pada powinniśmy otrzymać informacje, że ściągany jest dla nas formularz rejestracyjny. Może to chwilke potrwać.
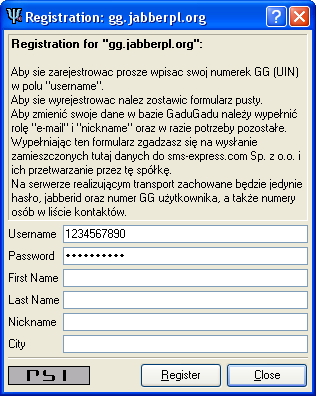
Po chwilce zobaczymy takie okienko, gdzie aby się zarejestrować należy wpisać
w pole Username numer GG, a w pole Password hasło
dla tego numeru. Jeżeli nie chcemy zmieniac pozostałych wpisów, inne pola pozostawiamy
puste. Transport nie umożliwia rejestracji nowego użytkownika w danej sieci,
należy podać istniejący numer GG, wraz z poprawnym hasłem.
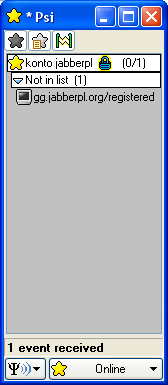
Jeżeli wszytsko poszło zgodnie z planem, po chwili otrzymamy potwierdzenie naszej rejestracji w transporcie. Tak jak poprzednio zdarzenie (czerwony migający telewizorek) otwieramy klikając na nie.
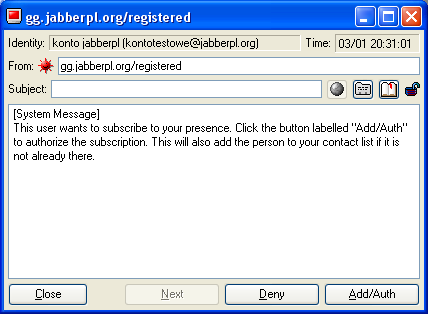
Aby wszystko działało należy udzielić autoryzacji transportowi GG przyciskiem
Add/Auth. Postępujemy tak także wtedy kiedy inna osoba próbuje
dodać nas do swojej listy kontaktów. Przez autoryzacje należy rozumieć pozwolenie
na dodanie siebie do listy kontaktów osoby, która o to prosi. Osoba, której
tej autoryzacji nie udzielimy, nie zostanie poinformowana o naszym statusie.
Nasza osoba bedzie widoczna jako zawsze odłaczona od sieci. Jeżeli chcemu się
wyrejestrować z transportu - przykładowo nie chcemy już korzystać z sieci GG,
należy to zrobić ręcznie w ten sam sposób jak podczas rejestracji. Tym razem
należy poprostu zarejestrować pusty formularz.
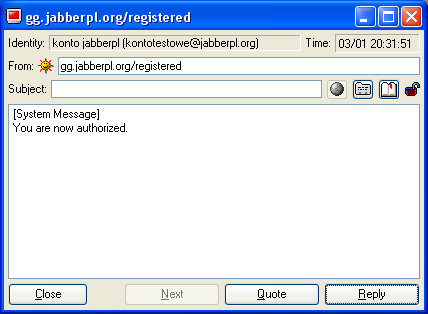
Po naszej autoryzacji, transport odpowiada że także nas autoryzował. Wiadomość czysto formalna, ponieważ transporty autoryzują każdą osobę, która o to poprosi. Jednak taki komunikat oznacza, że wszystkie czynnosci wykonaliśmy prawidłowo.
Teraz czas na pierwszego dodanego użytkownika.
Na załączonych screenach dodawany jest przykładowy użytkownik sieci GG, jednak
w analogiczny sposób dodajemy każdy kontakt. Wybieramy z pola combo-box Service
odpowiedni zarejestrowany transport. Na poniższym sreenie został wybrany wcześniej
zarejestrowany transport GG. Następnie wpisujemy numer GG w pole tekstowe i
naciskamy przycisk Get Jabber ID. Następnie możemy zamienić w polu
Nickname wyświetlaną nazwe tego użytkownika z bezdusznego numerka
na jakąś bardziej przyjazną. Zostawiamy zaznaczony checkbox Request authorization
when adding, jest to automatyczna prośbą o autoryzację dla nowo dodanego
użytkownika. Ponieważ sieć GG nie obsługuje autoryzacji, zostanie ona przydzielona
automatycznie. Możemy także przydzielic użytkownika do jakiejś grupy, wybierając
ją w polu combobox Group. Grupy użytkowników służą do prostszego
zarządzania kontaktami na naszej liście kontaktów. Przy dużej ilości nieraz
dużo łatwiej jest je ogarnąć rozdzielając przykładowo kontakty z sieci GG od
kontaktów ściśle Jabberowych. Kiedy wszystko jest już gotowe, dodajemy użytkownika
klikająć na przycisk Add.
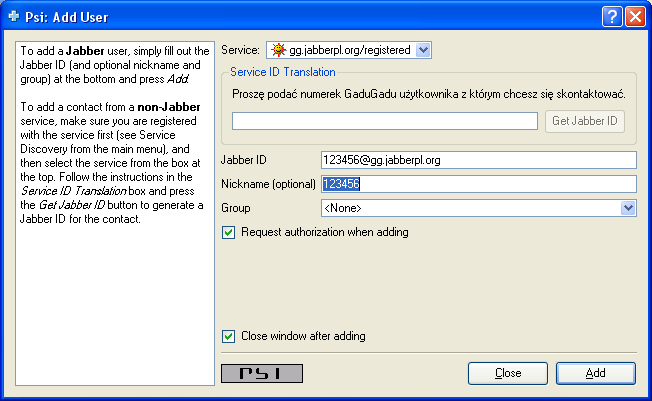
Jeżeli wszytsko wykonaliśmy prawidłowo nowo dodany kontakt powinien przysłać nam jego autoryzacje. Jak już wspomniałem wcześniej w sieci GG zostaje ona przydzielana automatycznie. Dla Jabbera system oczekuje aż dany użytkownik nam jej udzieli.
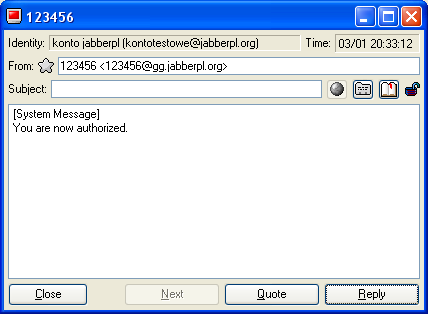
Na koniec, okienko komunikatora powinno wyglądać w ten sposób. Jeden nowo dodany użytkownik w podstawowej grupue General, poniżej jeden zarejestrowany transport do sieci GG. Jesteśmy podłączeni zarówno do sieci GG, co symbolizuje żółte słoneczko transportu, jak i do Jabbera, co symbolizuje żółta gwiazdka na dole okienka.
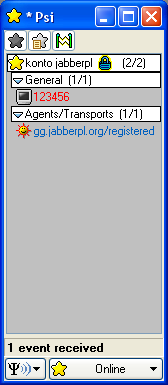
(to do)
(to do)