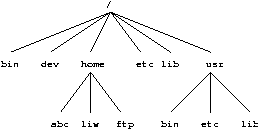MATERIAŁY DO PRZEDMIOTU SOP - LEKCJA 1 |
||||||||||||||||||||||||||||||||||||||||||||||||||||||
|
Część 1: Obsługa bash'a
stosowanie tabulatora - naciśnięcie tabulatora uzupełnia komendę, którą aktualnie wpisujemy (pojawia się wybór dostępnych komend). tomek@Zuerst:~> ki //tutaj nacisnąć tabulator a bash zaproponuje dostępne komendy kicker kio_media_realfolder kill kioobex_start killall kioslave kinfocenter kio_system_documenthelper kinstalltheme kio_uiserver kioclient kipidcrawclient kioexec kitchensync kio_http_cache_cleaner kivio kio_media_mounthelper tomek@Zuerst:~> kill //kolejne naciśnięcia taba zmniejszają listę dostępnych opcji kill killall tomek@Zuerst:~> kill //i tak dalej dopuki nie uzupełni rządanej komendy
klawisze strzałka do góry / w dół - wybór poprzedniego polecenia / przegląd poprzednich poleceń.
kombinacja SHIFT + strzałka do góry / w dół / Page down / Page up - w przypadku poleceń wyrzucających na ekran dużo tekstu
używanie clear - czyści ekran (możemy wciąż przewijać okno metodami powyżej)
używanie przełączników do poleceń (opcji) - modyfikują działanie poleceń.
Opcje długie można stosować zamiennie z krótkimi (często sie dublują).
Opcje krótkie można sklejać w dowolnej kolejności.
tomek@Zuerst:/tmp> ls -l razem 0 -rw-r--r-- 1 tomek users 0 paź 16 00:48 plik1 -rw-r--r-- 1 tomek users 0 paź 16 00:48 plik2 -rw-r--r-- 1 tomek users 0 paź 16 00:48 test2.txt -rw-r--r-- 1 tomek users 0 paź 16 00:48 test.txt tomek@Zuerst:/tmp> ls -li razem 0 161510 -rw-r--r-- 1 tomek users 0 paź 16 00:48 plik1 161512 -rw-r--r-- 1 tomek users 0 paź 16 00:48 plik2 161508 -rw-r--r-- 1 tomek users 0 paź 16 00:48 test2.txt 161494 -rw-r--r-- 1 tomek users 0 paź 16 00:48 test.txt tomek@Zuerst:/tmp> ls --inode 161510 plik1 161512 plik2 161508 test2.txt 161494 test.txt tomek@Zuerst:/tmp> ls --inode -l razem 0 161510 -rw-r--r-- 1 tomek users 0 paź 16 00:48 plik1 161512 -rw-r--r-- 1 tomek users 0 paź 16 00:48 plik2 161508 -rw-r--r-- 1 tomek users 0 paź 16 00:48 test2.txt 161494 -rw-r--r-- 1 tomek users 0 paź 16 00:48 test.txt tomek@Zuerst:/tmp> ls --hide=*txt plik1 plik2 tomek@Zuerst:/tmp> ls -li --hide=*txt razem 0 161510 -rw-r--r-- 1 tomek users 0 paź 16 00:48 plik1 161512 -rw-r--r-- 1 tomek users 0 paź 16 00:48 plik2
stosowanie znaków globalnych / wyrażeń regularnych - Jeżeli chcemy objąć poleceniem kilka plików stosujemy tzw wyrażenia regularne.
Przykład użycia: tomek@Zuerst:/tmp> ls //lista plików foto.html foto.ico nomy nowy tomek@Zuerst:/tmp> ls --hide=n* //ukrywamy wszystkie na litere n foto.html foto.ico tomek@Zuerst:/tmp> ls --hide=foto.* //ukrywamy wszytkie zaczynające sie na foto. nomy nowy tomek@Zuerst:/tmp> ls --hide=foto.??? //j.w. plus trzy znaki rozszerzenia foto.html nomy nowy tomek@Zuerst:/tmp> ls --hide=foto.???? //j.w. ale cztery znaki rozszerzenia foto.ico nomy nowy tomek@Zuerst:/tmp> ls --hide=no[mw]y //ukrywamy wszystkie zaczynające się na no trzeci foto.html foto.ico //znak m lub w i ostatni y tomek@Zuerst:/tmp> ls --hide=no[m-z]y //j.w. ale trzecia litera z zakresu m-z !!! foto.html foto.ico
ubijanie zawieszonych programów - Jeżeli nasz terminal nie odpowiada na polecenia,
Oczywiście niektóre z tych metod nie są bezpieczne i można utracić niezapisane dane.
obsługa man - wyświetla manual do podanego polecenia. tomek@Zuerst:~> man Jakiej strony podręcznika potrzebujesz? tomek@Zuerst:~> man -k bash bash (1) - GNU Bourne-Again SHell bashbug (1) - report a bug in bash bashbuiltins (1) - bash built-in commands, see bash(1) rbash (1) - restricted bash, see bash(1) tomek@Zuerst:~>man bash
Uruchamia się manual. Poruszamy się po nim domyślnie: strzałkami/pagedown/pageup/end/home/spacja. Część 2: Porównanie poleceń w DOS'a i shell'a w Linuksie (Unixie):
Wybrane polecenia i ich przełączniki:
ls - wypisuje pliki z katalogu
Przykład użycia: tomek@Zuerst:/tmp> ls plik1 plik2 test2.txt test.txt tomek@Zuerst:/tmp> ls -a . .. plik1 plik2 test2.txt test.txt tomek@Zuerst:/tmp> ls -l razem 0 -rw-r--r-- 1 tomek users 0 paź 16 00:48 plik1 -rw-r--r-- 1 tomek users 0 paź 16 00:48 plik2 -rw-r--r-- 1 tomek users 0 paź 16 00:48 test2.txt -rw-r--r-- 1 tomek users 0 paź 16 00:48 test.txt tomek@Zuerst:/tmp> ls -i 161510 plik1 161512 plik2 161508 test2.txt 161494 test.txt tomek@Zuerst:/tmp> ls -li razem 0 161510 -rw-r--r-- 1 tomek users 0 paź 16 00:48 plik1 161512 -rw-r--r-- 1 tomek users 0 paź 16 00:48 plik2 161508 -rw-r--r-- 1 tomek users 0 paź 16 00:48 test2.txt 161494 -rw-r--r-- 1 tomek users 0 paź 16 00:48 test.txt tomek@Zuerst:/tmp> ls -li --hide=*txt razem 0 161510 -rw-r--r-- 1 tomek users 0 paź 16 00:48 plik1 161512 -rw-r--r-- 1 tomek users 0 paź 16 00:48 plik2
touch - zmienia czas dostępu i modyfikacji pliku. Gdy pliku o podanej nazwie nie ma, zostaje utworzony. Przykład użycia: tomek@Zuerst:/tmp> ls -l razem 8 -rw-r--r-- 1 tomek users 302 kwi 28 2006 favicon.ico -rw-r--r-- 1 tomek users 3406 mar 12 2006 foto.html tomek@Zuerst:/tmp> touch nowy tomek@Zuerst:/tmp> ls -l razem 8 -rw-r--r-- 1 tomek users 302 kwi 28 2006 favicon.ico -rw-r--r-- 1 tomek users 3406 mar 12 2006 foto.html -rw-r--r-- 1 tomek users 0 paź 16 01:30 nowy tomek@Zuerst:/tmp> touch foto.html tomek@Zuerst:/tmp/tmp> ls -l razem 8 -rw-r--r-- 1 tomek users 302 kwi 28 2006 favicon.ico -rw-r--r-- 1 tomek users 3406 paź 16 01:30 foto.html -rw-r--r-- 1 tomek users 0 paź 16 01:30 nowy Część 3: Kilka słów o systemie plików Linuksa wszystkie rysunki i większość treści znaleziona w internecie :) do paragrafów dołożyłem linki do pełnych opracowań (wybrałem tylko ważne dla nas fragmenty)
Unixowy system plików ma wiele zadziwiających właściwości,
których nie mają inne systemy plików. Podstawowa sprawa - to dowiązania.
Każdy plik charakteryzuje specyficzna liczba
[wyswietlamy ją za pomocą ls -i lub ls --inode],
która pozwala go odróżnić od innych. Liczba ta oznacza tzw. numer inode'a.
Sam inode to struktura danych, w której są wszystkie informacje o pliku za wyjątkiem nazwy.
Przeniesienie informacji o pliku z katalogu do inode'a daje znakomite możliwości.
Przykład użycia: tomek@Zuerst:/tmp> echo czesc > plik //tworzymy plik tomek@Zuerst:/tmp> ln plik link.twardy //tworzymy twardy link tomek@Zuerst:/tmp> ln -s plik link.miekki //tworzymy miękki link tomek@Zuerst:/tmp> ls -li razem 8 161508 lrwxrwxrwx 1 tomek users 4 paź 16 02:41 link.miekki -> plik 161494 -rw-r--r-- 2 tomek users 6 paź 16 02:41 link.twardy 161494 -rw-r--r-- 2 tomek users 6 paź 16 02:41 plik tomek@Zuerst:/tmp> cat plik //wypisujemy pliki czesc tomek@Zuerst:/tmp> cat link.twardy czesc tomek@Zuerst:/tmp> cat link.miekki czesc
Jak widać twarde dowiązanie wskazuje na ten sam numer iNode'a (pierwsza kolumna), natomiast link miękki wskazuje na nazwe.
tomek@Zuerst:/tmp> rm plik //usuwamy plik tomek@Zuerst:/tmp> ls -li razem 4 161508 lrwxrwxrwx 1 tomek users 4 paź 16 02:41 link.miekki -> plik 161494 -rw-r--r-- 1 tomek users 6 paź 16 02:41 link.twardy tomek@Zuerst:/tmp> cat link.twardy //wypisujemy pliki czesc tomek@Zuerst:/tmp> cat link.miekki cat: link.miekki: Nie ma takiego pliku ani katalogu
Dowiązanie miękkie przestało działać, gdyż plik docelowy nie istnieje. Dowiązanie twarde działa normalnie, ale zmniejszyła się liczba dowiązań (trzecia kolumna).
Montowanie urządzeń do systemu plików: Przed użyciem systemu plików należy go zamountować. System operacyjny sprawdza, niektóre części systemu plików w celu upewnienia się, że działa. Ponieważ w Unixie pliki przechowywane w jednym drzewie nowy system plików będzie tworzył zawartość jakiegoś katalogu.
[możemy sobie wyobrazić sytuację, gdy systemy są na oddzielnych partycjach na dysku, w Windowsie partycje dostałyby litery C, D i E, natomiast w linuksie oznaczenia to np /dev/hda1 /dev/hda2 /dev/hda3] Montując ostatnie dwa systemy plików odpowiednio w katalogu /home i /usr, wszystko to na pierwszym systemie plików, otrzymamy spójne drzewo katalogów:
[do pliku abc z windowsa dostalibyśmy się D:\abc natomiast z linuksa /home/abc] Montowań można dokonać w sposób następujący: $ mount /dev/hda2 /home $ mount /dev/hda3 /usr Pierwszy argument oznacza plik urządzenia zawierający system plików. Drugi argument to katalog, w którym należy zamontować zawartość urządzenia. Po zamontowaniu zawartość systemu plików podanego urządzenia staje się zawartością katalogu. Zauważ różnicę między urządzeniem /dev/hda2, a /home. Plik urządzenia umożliwia dostęp do surowych danych, natomiast, po zamontowaniu, katalog udostępnia te dane w postaci plików i katalogów. Katalog, do którego montujemy system plików nazywany jest punktem montowania. Linux obsługuje wiele systemów plików. mount próbuje odgadnąć typ systemu (co może mu się nie udać). Aby jawnie podać system plików należy posłużyć się opcją -t typ;
Jako ćwiczenie podmontujemy nasz sieciowy dysk z: pod katalog /mnt/z. [root@localhost root]# mkdir /mnt/z [root@localhost root]# mount -t smbfs //z/sXXXX /mnt/z -o username=sXXXX,workgroup=pjwstk Password: [root@localhost root]# cd /mnt/z [root@localhost z]# ls //powinno wyświetlić wasze pliki na dysku z |
||||||||||||||||||||||||||||||||||||||||||||||||||||||